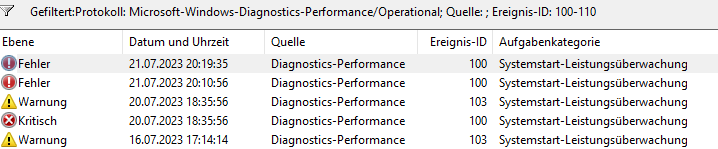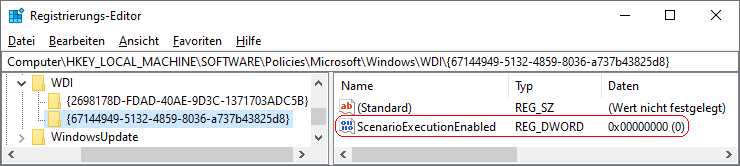|
Betriebssystem: Windows Vista, Windows 7, Windows 8, Windows 10, Windows 11
|
|
Leistungsprobleme beim Systemstart des Geräts werden vom integrierten Diagnoserichtliniendienst (Diagnostic Policy Service; DSP) erkannt und es wird versucht, die Fehlerursache hierzu zu ermittelt. Alle Probleme / Ereignisse / Fehlerursachen werden im Ereignisprotokoll von Windows gespeichert. Einem Benutzer wird ggf. eine Lösung mit Unterstützung, sofern für das Problem vorhanden, angezeigt. Die Windows-Systemstartleistungsdiagnose lässt sich auf die Problemerkennung und -behandlung (ohne Korrekturmaßnahmen) einschränken. Alternativ ist auch eine komplette Deaktivierung möglich.
Die Einträge im Ereignisprotokoll sind unter "Anwendungs- und Dienstprotokolle" > "Windows" > "Diagnostics-Performance" zu finden. Diese Einstellung ist wird nur wirksam, wenn der Diagnoserichtliniendienst (DSP) ausgeführt wird. Wenn der Dienst beendet oder deaktiviert wurde, werden Diagnoseszenarien nicht ausgeführt.
So geht's:
- Starten Sie "%windir%\regedit.exe" bzw. "%windir%\regedt32.exe".
- Klicken Sie sich durch folgende Schlüssel (Ordner) hindurch:
HKEY_LOCAL_MACHINE
Software
Policies
Microsoft
Windows
WDI
{67144949-5132-4859-8036-a737b43825d8}
Falls die letzten Schlüssel noch nicht existieren, dann müssen Sie diese erstellen. Dazu klicken Sie mit der rechten Maustaste in das rechte Fenster. Im Kontextmenü wählen Sie "Neu" > "Schlüssel".
- Problembehandlung aktivieren / deaktivieren:
- Doppelklicken Sie auf den Schlüssel "ScenarioExecutionEnabled".
Falls dieser Schlüssel noch nicht existiert, dann müssen Sie ihn erstellen. Dazu klicken Sie mit der rechten Maustaste in das rechte Fenster. Im Kontextmenü wählen Sie "Neu" > "DWORD-Wert" (REG_DWORD). Als Schlüsselnamen geben Sie "ScenarioExecutionEnabled" ein.
- Ändern Sie den Wert ggf. auf "0" (deaktiviert) oder "1" (aktiviert).
- Problembehandlung konfigurieren:
- Doppelklicken Sie auf den Schlüssel "EnabledScenarioExecutionLevel".
Falls dieser Schlüssel noch nicht existiert, dann müssen Sie ihn erstellen. Dazu klicken Sie mit der rechten Maustaste in das rechte Fenster. Im Kontextmenü wählen Sie "Neu" > "DWORD-Wert" (REG_DWORD). Als Schlüsselnamen geben Sie "EnabledScenarioExecutionLevel" ein.
- Ändern Sie den Wert ggf. auf "1" (Erkennung und Problembehandlung) oder "2" (Erkennung, Problembehandlung und Konfliktlösung).
- Die Änderungen werden ggf. erst nach einem Neustart aktiv.
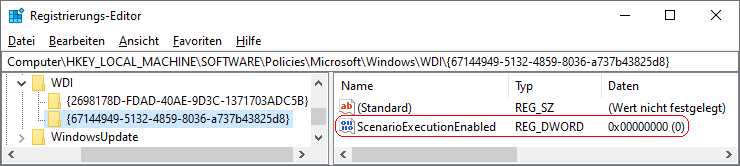
Hinweise:
- ScenarioExecutionEnabled:
0 = Die Windows-Systemstartleistungsdiagnose wird auf dem Gerät komplett deaktiviert.
1 = Die Windows-Systemstartleistungsdiagnose wird auf dem Gerät ausgeführt. (Standard)
- EnabledScenarioExecutionLevel:
1 = Es ist nur die Problemerkennung und -behandlung aktiv. Die Fehlerursachen werden ggf. im Ereignisprotokoll protokolliert.
2 = Die Problemerkennung und -behandlung ist aktiv und dem Benutzer werden ggf. Korrekturmaßnahmen angezeigt. (Standard)
- Ändern Sie bitte nichts anderes in der Registrierungsdatei. Dies kann zur Folge haben, dass Windows und/oder Anwendungsprogramme nicht mehr richtig arbeiten.
|