Montag, 20.05.2024 (CEST) um 18:22 Uhr
News:
Herzlich Willkommen bei Windowspage. Alles rund um Windows.
|
Detailbeschreibung
|
|
Betriebssystem: Windows XP, Windows Vista, Windows 7, Windows 8, Windows 10
|
|
Auf einem NTFS-Datenträger kann ein Benutzer Ordner und Dateien komprimieren, um Speicherplatz zu sparen und / oder zur besseren Sicherheit die Inhalte verschlüsselt ablegen. Für die Unterscheidung werden komprimierte Daten in blauer Schrift und verschlüsselte Daten in grüner Schrift angezeigt. Die farbliche Anzeige kann per Benutzeroberfläche oder Windows-Registrierung aktiviert bzw. deaktiviert werden. So geht's (Benutzeroberfläche):
So geht's (Registrierung):
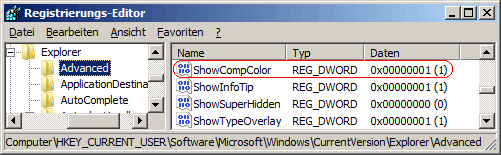 Hinweise:
Querverweise: |
| Tipps für Windows XP, Windows Vista, Windows 7, Windows 8, Windows 10 | |
|
|
| Sie rufen die Inhalte über eine unverschlüsselte Verbindung ab. Die Inhalte können auch über eine verschlüsselte Verbindung (SSL) abgerufen werden: https://www.windowspage.com/tipps/021718.html |