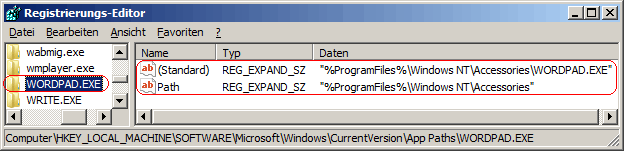|
Sobald eine Anwendung (EXE-Datei) gestartet oder eine Bibliothek (DLL-Datei) von einem Programm geladen werden soll und kein Verzeichnis angegeben wurde, dann durchsucht Windows folgende Verzeichnisse in der genannten Reihenfolge:
- Das aktuelle Arbeitsverzeichnis.
- System32-Verzeichnis
- Windows-Verzeichnis
- Die Systemvariable "Path".
Diese Suchreihenfolge kann jedoch zu Problemen führen, wenn die selbe DLL-Datei in unterschiedlichen Versionen vorliegt und verwendet wird. Aus diesem Grund kann in der Registrierung für jedes Programm ein entsprechender Suchpfad definiert werden. In diesem Fall wird immer zuerst der vorgegebene Suchpfad durchsucht bevor die oben genannte Reihenfolge abgearbeitet wird.
Weiterer Nebeneffekt ist, dass Anwendungen im Dialogfeld "Ausführen" (Windowstaste + "R") durch die Eingabe des Programmdateinamens (z. B. "Wordpad") direkt gestartet werden. So lassen sich Anwendungen schnell und einfach aufrufen.
So geht's:
- Starten Sie ...\windows\regedit.exe bzw. ...\winnt\regedt32.exe.
- Klicken Sie sich durch folgende Schlüssel (Ordner) hindurch:
HKEY_LOCAL_MACHINE
Software
Microsoft
Windows
CurrentVersion
App Paths
- Suchpfad hinzufügen:
- Klicken Sie mit der rechten Maustaste in das rechte Fenster. Im Kontextmenü wählen Sie "Neu" > "Schlüssel". Als Schlüsselnamen geben Sie den Programmdateinamen (EXE-Datei) ein. Z. B.: "Wordpad.exe"
- Unter dem gerade neu erstellten Schlüssel doppelklicken Sie auf "(Standard)" (REG_SZ oder REG_EXPAND_SZ).
- Als Zeichenfolge geben Sie den kompletten Pfad- und Programmdateinamen ein. Z. B.: "%ProgramFiles%\Windows NT\Accessories\WORDPAD.EXE"
- Klicken Sie erneut mit der rechten Maustaste in das rechte Fenster. Im Kontextmenü wählen Sie "Neu" > "Zeichenfolge" (REG_SZ) oder "Wert der erweiterbaren Zeichenfolge" (REG_EXPAND_SZ). Als Schlüsselnamen geben Sie "Path" ein.
- Als Zeichenfolge geben Sie den Suchpfad ein. Z.B.: "%ProgramFiles%\Windows NT\Accessories"
- Suchpfad ändern:
- Öffnen Sie den entsprechenden Programmdateinamen. Z. B.: "Wordpad.exe"
- Doppelklicken Sie auf den Schlüssel "(Standard)" bzw. "Path" und ändern die Angaben entsprechend ab.
- Suchpfad löchen:
- Klicken Sie auf den entsprechenden Programmdateinamen (z. B.: "Wordpad.exe" und drücken die Taste "Entf".
- Die Änderungen werden ggf. erst nach einem Neustart aktiv.
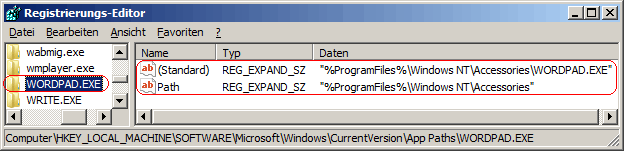
Hinweise:
- (Standard):
Legt den Pfad- und Dateinamen für die Anwendung fest. Umgebungsvariablen können bei REG_EXPAND_SZ verwendet werden.
- Path:
Legt den einen beliebigen Suchpfad u.a. zum DLL-Verzeichnis fest. Umgebungsvariablen können bei REG_EXPAND_SZ verwendet werden.
- Ändern Sie bitte nichts anderes in der Registrierungsdatei. Dies kann zur Folge haben, dass Windows und/oder Anwendungsprogramme nicht mehr richtig arbeiten.
Weitere Informationen (u.a. Quelle):
|